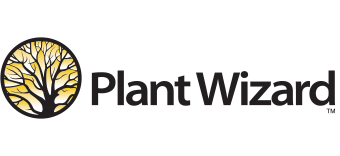FAQ
Allocation
Why are some seedlings showing as unsuitable?
Double-click on the grey cell in question. Under the ‘Suitability’ tab you will see the seedling and site values being tested and the results. Choose ‘Ignore’ if there is a suitability test that you do not wish to perform on this site seedling combination.
How do I use the suitability settings?
Select the appropriate suitability parameters at the bottom of the screen. These parameters are used to determine suitability of the cell. For information purposes, all parameters are tested and displayed for you as well. You can view these results by double-clicking the cell or by turning on ‘Show Details Tool Tip’ under Display and hovering over the cell.
I have a seedling that is unsuitable because of ‘Seed Zone’, what does this mean?
For Class B or B+ seed, SZ-B recorded at the site level must match the seed zone for the seedlot to be suitable. For Class A seed, SZ-A recorded at the species prescription level must match the seed zone for the seedlot to be suitable.
I have a seedling that is unsuitable because of ‘Ecology’, what does this mean?
For Class B seed only, if the SZ-B does not match the seedlot’s seed zone, but ecology does, the seedlot will be considered suitable. If neither seed zone nor ecology match, the seedlot will be considered unsuitable.
Why is the ‘Apply Suitability’ button greyed out?
Select suitability parameters at the bottom of the screen first.
The balance of seedlings does not seem right, why?
Using the Display button, toggle between ‘Seedling Balance’ options. Using ‘Owned’ amounts balances to the total amount owned by the current account, whereas using ‘Project Assignment’ only balances to the portion assigned to the projects in your view.
How do I reallocate seed or seedlings while maintaining some of the current allocation?
For sites that you want to leave untouched, check the box for ‘Allocations Locked’ or leave them unselected during the auto allocation process.
I would like to save a copy of my allocations.
Use the ‘Scenarios’ button.
I would like to save a blank allocation that I can return to if necessary after trying allocation scenarios.
Use the ‘Scenarios’ button to save a blank copy before allocating any trees.
Why are some projects not visible?
Ensure you have the project selected under the Project Filter.
Why are some sites not visible?
The sites must have species prescriptions. Those species must be represented in the seedling list.
Seedling Data
I cannot see some or all of my seedlings.
Ensure the seedling year and season (or alternate year and season) match your project year and season.
Data Exchange
How do I exchange data with other Plant Wizard users?
Use the Sync button. Depending on your permissions, any changes you have made will be uploaded to the SSMS server and you will receive any changes from SSMS. Data that you do not have permission to sync will not be synced.
Why is my Excel file not importing properly?
Double-check your data mapping that you used for importing. Ensure that there is only one planting unit per row. Importing multiple times will create new records each time. Existing records are not updated.
Why are some blocks not available for import from Cengea Forest Resources (Genus) using the DataLink?
The blocks in Genus must have a Silviculture Prescription, planned planting activities with a base code ‘PL’ and a technique code other than ‘CG or SE’.
Using the DataLink, Seed Zone A is not updating in Plant Wizard even though I updated it in Resources.
Not all data will update once it has been re-imported.
When I try to send data back to Cengea from Plant Wizard via the DataLink, why do I see “Not Found” listed next to some of the blocks and planting units?
This indicates that the planting units are not found in Cengea within the Division and Zone you have selected. Either select a different Division and Zone if they are incorrect, or ensure that your planting units have the correct Ext. PU ID numbers filled in at the site level. If you created a site within Plant Wizard or imported sites from an Excel spreadsheet, the Ext. PU ID number is likely blank and will not be exportable back to Cengea.
The DataLink shows “DONE” listed beside the planting activity when trying to send data back from Plant Wizard. What does this mean?
The associated planting activity in Cengea is marked as “Done” and will not be updated. Change the activity to “Planned” if you need to update it via the DataLink.
Why am I getting a warning that more than one planting unit matches the same record in Resources?
Multiple planting units within Plant Wizard have the same Ext. PU ID entered. Either delete or change the duplicate Ext. PU ID numbers, sync, refresh from SSMS, then try the export again. This could have happened if you cloned a site.
Planting
When I’m in the Planting tab, can I quickly compare my planted numbers to the allocated numbers or the planted tallies?
Choose ‘Show Details Tool Tip’ using the Display button. This will allow you to see those details when hovering over a cell. Or, double-click on the cell and you will see the details as well.
I loaded my sites, but cannot see them on the Planting tab.
Ensure the sites have species prescription data.
Projects
My client created a project, but I cannot see it.
Ensure your client has linked your payroll account or has added you as a contributor and saved. Use your Project Filter button to select the project after syncing.
How do I filter projects?
On the Sites, Planting, and Sowing tabs, use the filter button under the Project Name heading to select which projects you wish to manage. This filter is remembered on each of the other tabs.
Plots
How do I move plots to another site?
On the Sites tab, use the View All button to choose ‘Plots’. Right-click a plot and select ‘Move to another Site…’ and choose the site to move to.
Can I set different plot multipliers for different blocks?
No, plot multipliers are set at the project level. Create a separate project is possible.
Seed and Sowing
How is seed priority automatically determined?
Class A owned: Priority 2
Class A surplus: Priority 3
Class B+ owned: Priority 4
Class B+ surplus: Priority 5
Class B owned: Priority 6
Class B surplus: Priority 7